IF com função AND e OR no excel
As funções lógicas estão cheias de lógica para calcular as coisas. Dê uma olhada nos dados de exemplo abaixo ao fazer um curso de office pela internet
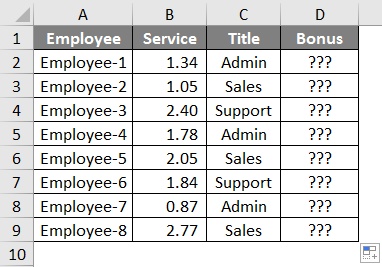
A partir da tabela acima, precisamos calcular o bônus com base nas condições abaixo.
- Se o serviço durar mais de 1,5 anos e se o departamento for Vendas ou Suporte, o bônus é 1000.
- Se qualquer outra coisa, o bônus é 3000.
Para calcular o bônus, precisamos aplicar IF, AND e OR juntos. Condição IF aberta na célula D2.
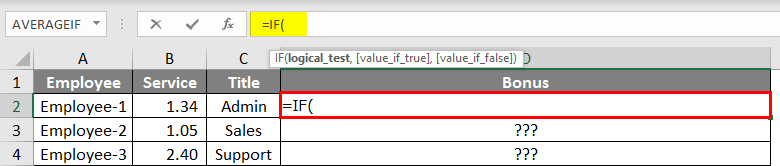
Precisamos testar várias condições, abrir a função AND .
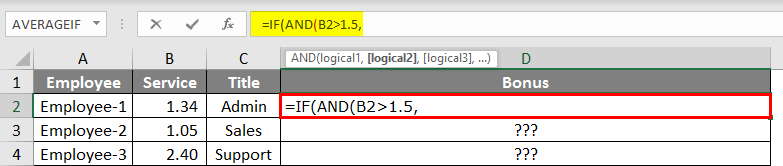
Agora, a próxima lógica é Vendas ou Suporte, para esta condição OR aberta.
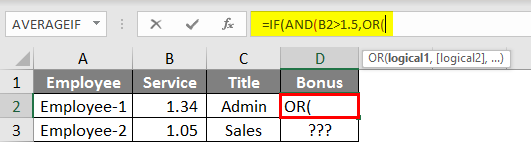
Teste se o título é Vendas ou Suporte.

Portanto, se todas as condições fornecidas forem verdadeiras, o bônus deve ser de 10.000.
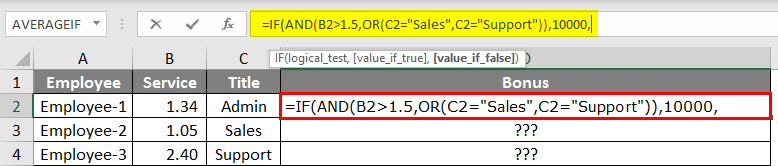
Se os testes lógicos fornecidos forem FALSOS, o bônus é de 3000.
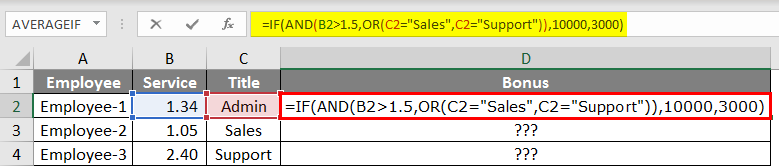
Feche o colchete e pressione a tecla Enter, devemos obter o resultado.
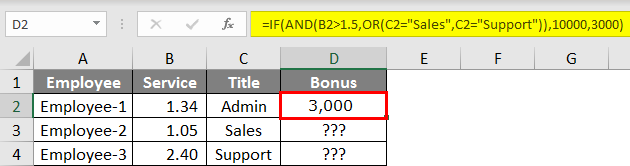
Copie e cole a fórmula nas células abaixo.
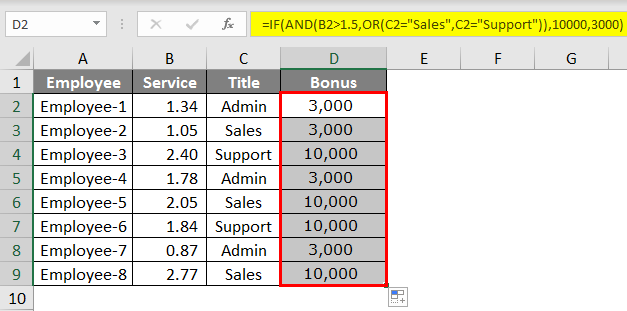
Então, de acordo com a condição, obtivemos o resultado. Se o serviço for> 1,5 anos e o título for Vendas ou Suporte, receberemos 10.000 ou 3.000.
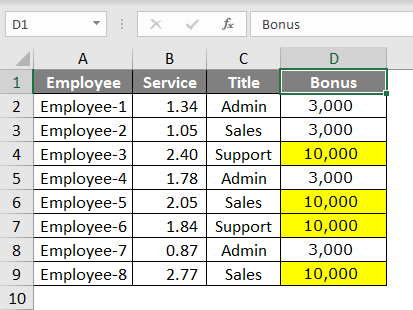
Fórmula complexa com caracteres curinga
VLOOKUP requer que um valor de pesquisa exato seja correspondido para buscar os dados. Este é o slogan tradicional, mas ainda podemos buscar os dados usando o valor de pesquisa de partículas. Por exemplo, se o valor da consulta for “VIVO” e na tabela principal se for “VIVO Mobile” ainda podemos fazer a correspondência usando caracteres curinga. Veremos um dos exemplos agora, abaixo estão os dados de exemplo.
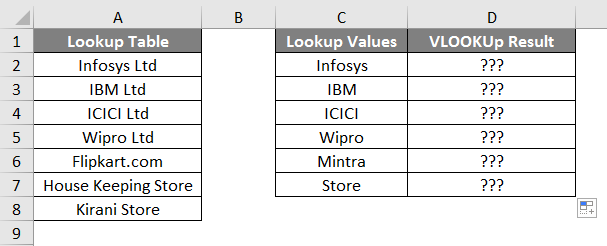
Temos a tabela de pesquisa na coluna A. Na coluna C, temos os valores de pesquisa, esses valores de pesquisa não são exatamente iguais aos valores da tabela de pesquisa. Então, veremos como aplicar VLOOKUP usando curingas .
Primeiro, abra a função PROCV na célula D1.
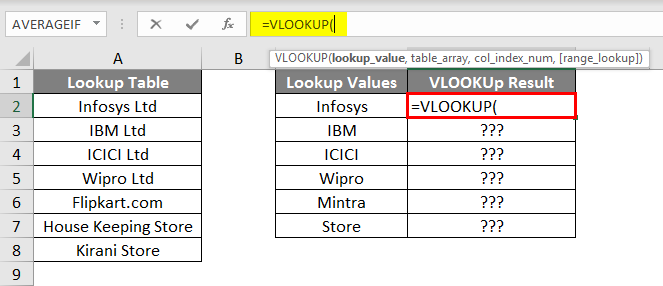
O primeiro argumento é o valor de pesquisa . Um dos problemas com o valor de pesquisa aqui é que não temos uma correspondência exata, portanto, precisamos delimitar esse valor de pesquisa com um asterisco antes e depois do valor de pesquisa.
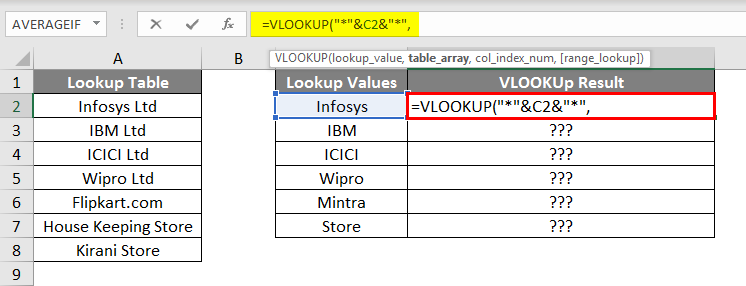
Aqui aplicamos dois caracteres de asterisco “*” & C2 & ”*”. Aqui, o asterisco indica que qualquer coisa entre o curinga deve ser correspondido e retornar o resultado relacionado.
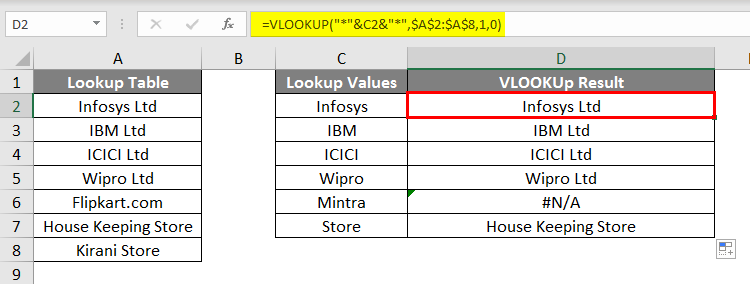
Embora tivéssemos apenas "Infosys", o caractere de asterisco correspondeu ao valor na tabela de pesquisa e retornou o resultado exato como "Infosys Ltd".
Da mesma forma, na célula D6, obtivemos o valor de erro #VALUE! porque não há nenhuma palavra “Mintra” na tabela de pesquisa.
Artigos Recomendados
Este é um guia para fórmulas complexas no Excel. Aqui, discutimos algumas das fórmulas complexas importantes e muito necessárias com exemplos e modelos do Excel. Você também pode ler nossos outros artigos sugeridos para saber mais -
Comentários
Postar um comentário