Fórmulas Complexas no Excel
O Excel vem com muitas fórmulas úteis, temos uma categoria de Financeiro, Lógico, Texto, Data e hora, Consulta e referências e Matemática e Trig ”. Cada fórmula individual é boa o suficiente para usuários intermediários, onde eles enfrentam situações diretas, mas conforme você avança para o próximo nível, sua habilidade precisa aumentar, então a aplicação de fórmulas mais complexas no Excel desempenha um papel vital na resolução de situações complexas. Tendo isso em mente, neste artigo, iremos guiá-lo por algumas das fórmulas complexas importantes e muito necessárias. Leia ao fazer um curso de excel para iniciantes
Escolha a função servir como função de pesquisa
Poucos de vocês usaram a função CHOOSE, mas ela é muito útil para
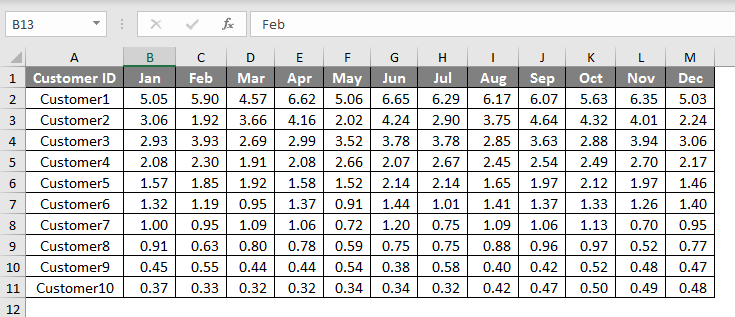
Temos dados de clientes mensais sob esta tabela, temos a tabela de cada cliente. Nesta tabela, na célula B13, criei a lista suspensa do mês, de modo que, quando essa lista suspensa mudar, devemos obter o total do mês selecionado.
Crie uma tabela como a abaixo.
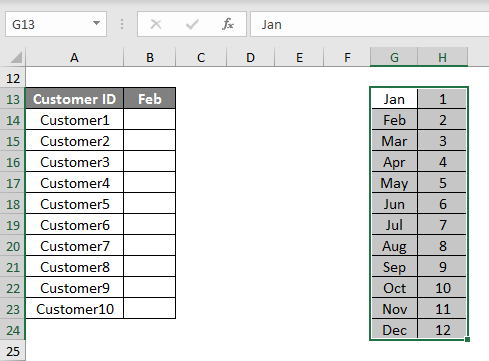
Aplique VLOOKUP à célula D13.

Agora abra a função CHOOSE na célula B14.

Selecione o número INDEX como uma célula VLOOKUP e torne-o uma referência absoluta.
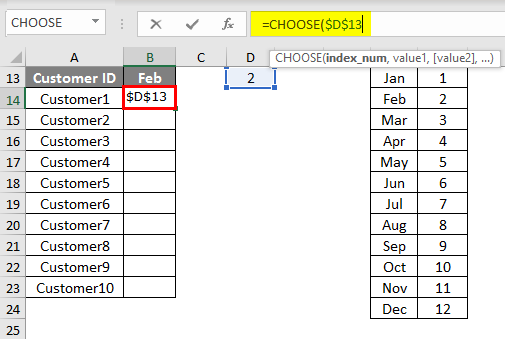
Agora selecione para cada argumento os números de vendas de cada mês.
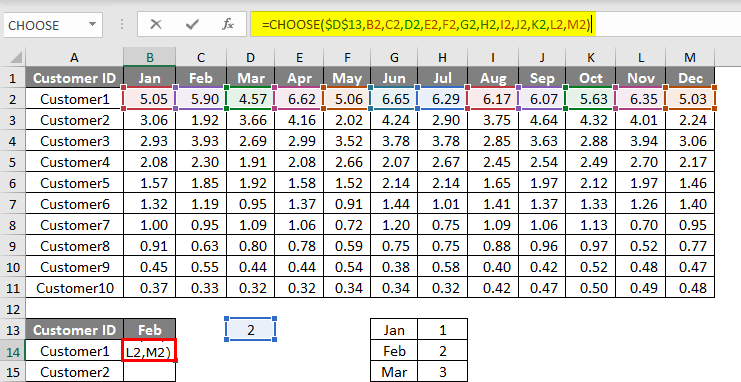
Feche o colchete e pressione a tecla Enter.

Agora copie e cole a fórmula nas células abaixo também.
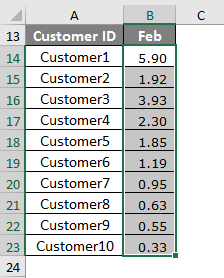
Agora a fórmula CHOOSE mostrará os números do mês selecionado.
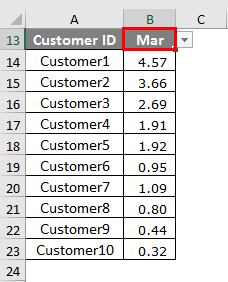
VLOOKUP com função CHOOSE
Vimos a tradição VLOOKUP, mas também podemos combiná-la com a função CHOOSE. Por exemplo, veja os dados abaixo.
4,8 (5.565 avaliações)
$ 39
Ver Curso
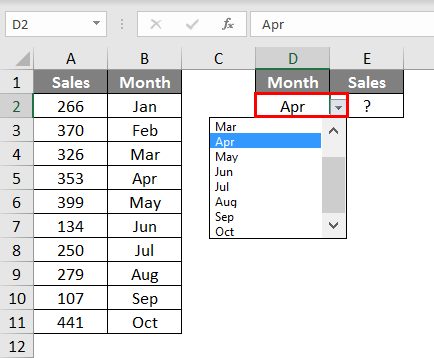
Nas células A1 a B11, temos uma tabela de vendas e na célula D2 criei a lista suspensa de meses e na célula E2 precisamos aplicar VLOOKUP e obter o valor de vendas do mês selecionado. Mas o problema para aplicar VLOOKUP é uma estrutura de dados, onde o valor de pesquisa está à direita da coluna de resultado, então VLOOKUP não pode buscar os dados da direita para a esquerda, neste caso, podemos usar a função CHOOSE.
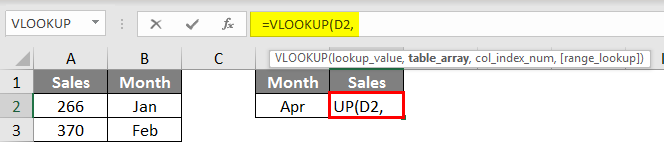
Para selecionar o array da tabela , precisamos abrir a função CHOOSE aqui.
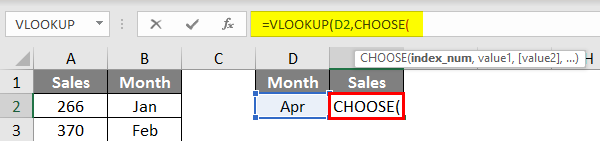
No argumento Número INDEX em flor, os colchetes inserem 1 e 2. Agora selecione o primeiro intervalo como coluna Mês.

Selecione a coluna Vendas como o segundo intervalo.

Mencione o número do índice da coluna como 2 e a pesquisa de intervalo como 0.
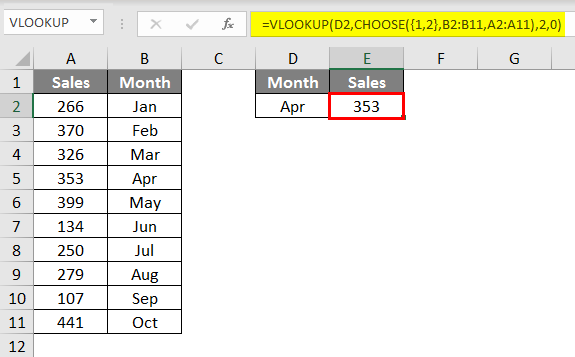
Então tiramos o resultado do mês de abril da tabela. Portanto, sempre que você não tiver uma estrutura de dados precisa, podemos selecionar a função CHOOSE.
Comentários
Postar um comentário